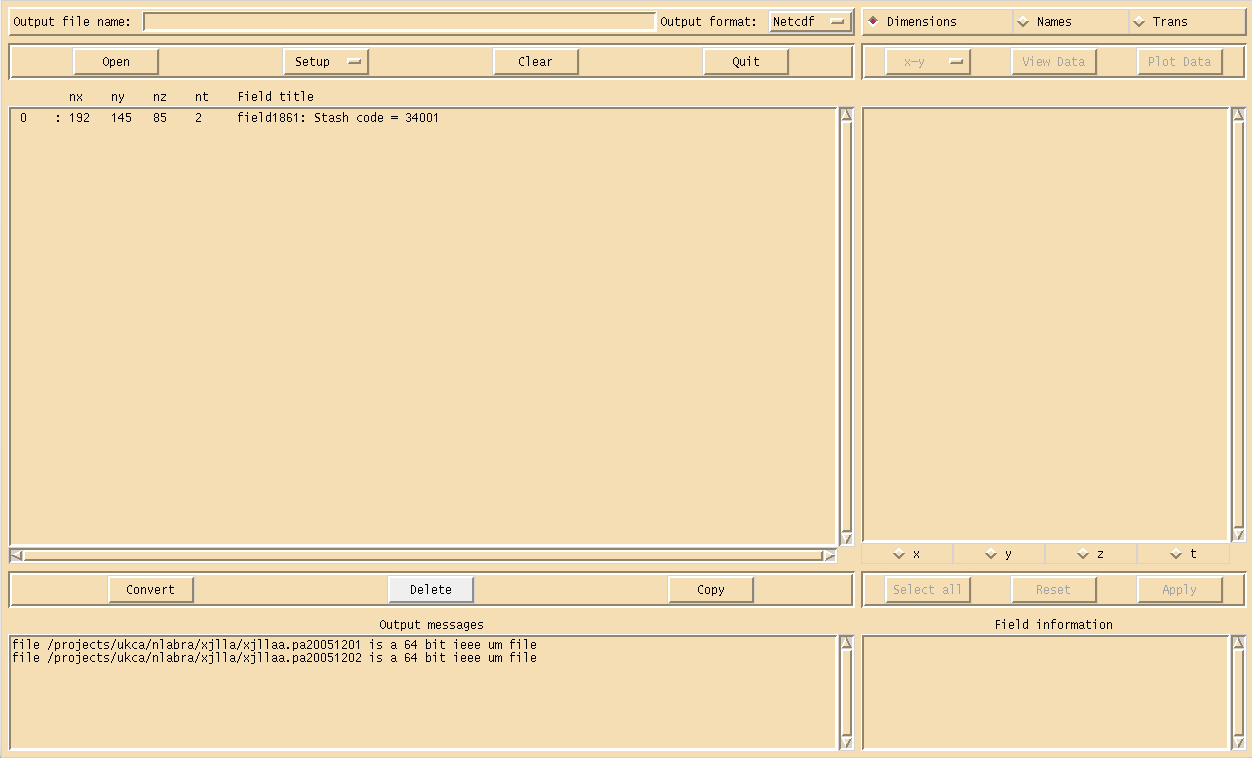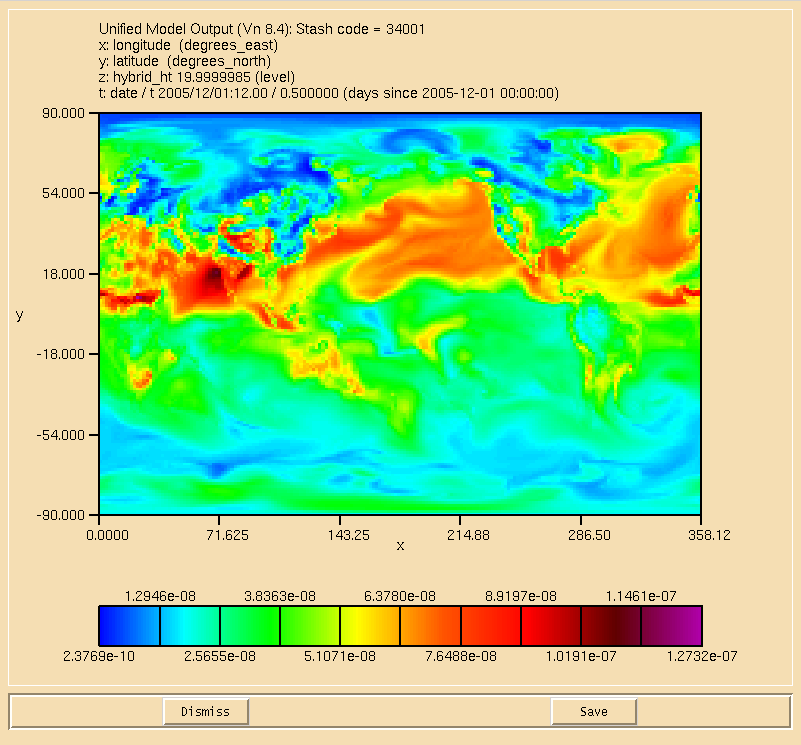Difference between revisions of "UKCA Chemistry and Aerosol Tutorial 1"
| (41 intermediate revisions by the same user not shown) | |||
| Line 3: | Line 3: | ||
==What you will do in this tutorial== |
==What you will do in this tutorial== |
||
| − | In this tutorial you will now take a copy of a UKCA job and send it to compile and run on the supercomputer. |
+ | In this tutorial you will now take a copy of a UKCA job and send it to compile and run on the supercomputer. We will then learn about how to check if the job is running, and also about some of the output files produced. |
| + | ==Getting hold of an existing UM-UKCA job== |
||
| − | ==Exploring the UMUI== |
||
| − | |||
| − | ===Getting hold of an existing UM-UKCA job=== |
||
Before you can start using UKCA (and the UM generally), you first need to copy a UM or UKCA job from somewhere. You may be given a job from someone for a specific purpose, or you may just copy a standard job. In the UMUI there are two repositories of standard jobs, under the '''umui''' and '''ukca''' UMUI users. The '''umui''' user contains a series of standard jobs provided and maintained by NCAS-CMS. The '''ukca''' user contains jobs provided by the UKCA team. |
Before you can start using UKCA (and the UM generally), you first need to copy a UM or UKCA job from somewhere. You may be given a job from someone for a specific purpose, or you may just copy a standard job. In the UMUI there are two repositories of standard jobs, under the '''umui''' and '''ukca''' UMUI users. The '''umui''' user contains a series of standard jobs provided and maintained by NCAS-CMS. The '''ukca''' user contains jobs provided by the UKCA team. |
||
| − | == |
+ | ==Running an existing UKCA job== |
| + | You will need to change a number of options within the UMUI to allow you to run this job successfully, such as your username, ARCHER TIC-code (if needed) etc. If you are using the MONSooN job you may also need to change the project group in |
||
| − | More details on how to copy UMUI jobs can be found in the NCAS-CMS [http://cms.ncas.ac.uk/wiki/UmTraining/IntroToUMUI Introduction to the UMUI] tutorial video. |
||
| + | Model Selection |
||
| − | <span style="color:green">'''TASK 1.1:''' Make a new experiment and take a copy of the UKCA Tutorial Base Job, filter for the '''ukca''' user and choose the correct experiment for the machine that you will be running on (ARCHER: <span style="color: red">'''x???'''</span>, MONSooN: <span style="color: red">'''x???'''</span>). Select the '''a''' job, labeled '''''Tutorial: Base UM-UKCA Chemistry and Aerosol Job''''' and copy this one to your own experiment.</span> |
||
| + | -> Post Processing |
||
| + | -> Main Switch + General Questions |
||
| + | if you want to send output data to the /nerc data disk (this is advisable). The NCAS-CMS [http://cms.ncas.ac.uk/wiki/UmTraining/IntroToUMUI UMUI Training Video] will give you the minimum information that you need to be able to make these changes. |
||
| − | <span style="color:green">Now take your copy of the Tutorial Base Job and make the required changes to allow this job to run. Once you have made these changes you can submit your job. First click '''Save''', then '''Process''', and once this has completed, click '''Submit'''. This will then extract the code from the FCM repositories and submit them to the supercomputer. If you are running on MONSooN you will need to enter your passcode at this stage.</span> |
||
| + | ===Task 1.1: Copy a UM-UKCA job and then run it=== |
||
| − | '''Note:''' To allow the jobs in this tutorial to run quickly this job is only set to run for 2 days. This means that there will be no '''climate-mean''' files produced (see the [[UKCA_&_UMUI_Tutorial_3#Climate_Mean_files | what is STASH?]] tutorial '''INSERT CORRECT LINK HERE''') produced, which require run lengths of a month or more. |
||
| + | More details on how to copy UMUI jobs can be found in the NCAS-CMS [http://cms.ncas.ac.uk/wiki/UmTraining/IntroToUMUI Introduction to the UMUI] tutorial video. |
||
| − | ===What is the UMUI?=== |
||
| + | <span style="color:green">'''TASK 1.1:''' Make a new experiment and take a copy of the UKCA Tutorial Base Job, filter for the '''ukca''' user and choose the correct experiment for the machine that you will be running on (ARCHER: <span style="color: red">'''xjrn'''</span>, <strike>MONSooN: <span style="color: red">'''xjrj'''</span></strike>). Select the '''a''' job, labeled '''''Tutorial: Base UM-UKCA Chemistry and Aerosol Job''''' and copy this one to your own experiment.</span> |
||
| − | The UMUI is the ''Unified Model User Interface''. It is used to configure UM model options and parameters, and, for climate simulations, is also used to manage submission of the job to the supercomputer. As well as inserting values into the Fortran namelists used by the model, it also checks the logical of those choices. It is also possible to add variables into the namelists directly using '''hand-edits''', which will be discussed in more detail in the [[UKCA & UMUI Tutorial 4 | adding new chemical tracers]] tutorial ('''INSERT CORRECT LINK HERE'''). |
||
| + | <span style="color:green">Now take your copy of the Tutorial Base Job and make the required changes to allow this job to run. Once you have made these changes you can submit your job. First click '''Save''', then '''Process''', and once this has completed, click '''Submit'''. This will then extract the code from the FCM repositories and submit them to the supercomputer. If you are running on MONSooN you will need to enter your passcode at this stage.</span> |
||
| − | The UMUI itself is rather complicated, with many different panels, but no search function. Without experience it can be difficult to find which panels are useful. While this tutorial will go through many of the panels that are useful or relevant to using UKCA, it is recommended that you take some time to familiarise yourself generally with the UMUI. |
||
| + | '''Note:''' To allow the jobs in this tutorial to run quickly this job is only set to run for 2 days. This means that there will be no '''climate-mean''' files produced (see the [[UKCA_Chemistry_and_Aerosol_Tutorial_3#Climate_Mean_files | what is STASH?]] tutorial) produced, which require run lengths of a month or more. |
||
| − | This list is not exhaustive, but should be useful as a reference. Only the panels that are directly relevant to configuring and running UKCA jobs will be discussed in any detail. |
||
| − | |||
| − | ====Task 1.2: Explore your new job==== |
||
| − | |||
| − | <span style="color:green">'''TASK 1.2:''' Open your job and browse around it as you read through the list below.</span> |
||
| − | |||
| − | '''Note:''' It is very easy, when exploring a UMUI job, to accidentally make a change. For this reason if you don't want to change anything on a panel it is best to exit by using the '''abandon changes''' button, rather than the '''close''' button (as this will save any accidental changes that you may have made). |
||
| − | |||
| − | If in later tutorials you find that you are having problems running you job, you may have accidentally made changes to it while you look through the UMUI now. You can see if this is the case by '''differencing''' your job with the original '''a''' job that you copied (''Tutorial: Base UM-UKCA Chemistry Job''). To do this you first need to '''Search → Filter...''' for both your experiment and the [[UKCA Chemistry and Aerosol Tutorials: Things to know before you start#PUMA and ARCHER/MONsooN | UKCA Tutorial experiment]], then go to '''Job → Difference''' and select '''Long'''. The only differences between these jobs should be in the '''Model Selection → User Information and Submit Method → General details''' (called '''personal_gen''' in the difference window) where you have changed your user-name, email address, and TIC-code. |
||
| − | |||
| − | If you have had problems and have had to revert the job to the original '''a''' job, you may find that you need to clear all the directories that have been produced on the supercomputer. On ARCHER you may need to remove the |
||
| − | |||
| − | /home/n02/n02/<span style="color:blue">userid</span>/um/<span style="color:blue">jobid</span> |
||
| − | /work/n02/n02/<span style="color:blue">userid</span>/um/<span style="color:blue">jobid</span> |
||
| − | |||
| − | directories, and on MONSooN you may need to remove the |
||
| − | |||
| − | /projects/<span style="color:red">group</span>/<span style="color:blue">userid</span>/um/<span style="color:blue">jobid</span> |
||
| − | /nerc/<span style="color:red">group</span>/<span style="color:blue">userid</span>/<span style="color:blue">jobid</span> |
||
| − | |||
| − | directories. |
||
'''Sample output''' from this job can be found in |
'''Sample output''' from this job can be found in |
||
| Line 55: | Line 35: | ||
on ARCHER, and in |
on ARCHER, and in |
||
| − | /projects/ukca/Tutorial/vn8.4/sample_ouput/Base/ |
+ | <strike>/projects/ukca/Tutorial/vn8.4/sample_ouput/Base/</strike> |
on MONSooN. |
on MONSooN. |
||
| + | ==Checking the progress of a running job== |
||
| − | ==The UMUI: Quick Reference== |
||
| − | |||
| − | ===The Main Window and the Interface Bar=== |
||
| − | |||
| − | When you start-up the UMUI you will be given a list of all your experiments. Along the top of this window there is a bar which gives a number of useful options |
||
| − | |||
| − | ====Search==== |
||
| − | |||
| − | The '''Filter''' option is very useful. This allows you to filter UMUI jobs by user, experiment ID, version etc. You will mostly be copying a job from another user (as you have done for this tutorial) and so will need to use the search function for this. |
||
| − | |||
| − | ====Experiment==== |
||
| − | |||
| − | This menu is used primarily to make a '''New''' experiment. It is advisable to use different experiments for different studies, as keeping multiple studies in a single experiment can become confusing. Each experiment has a unique 4-letter identifier, and you can have up to 26 jobs under each experiment, labelled a-z. |
||
| − | |||
| − | ====Job==== |
||
| − | |||
| − | You will often use the Job menu to '''Copy''' jobs from other users experiments, as described in the NCAS-CMS [http://cms.ncas.ac.uk/wiki/UmTraining/IntroToUMUI Introduction to the UMUI] tutorial video. Another useful function is the '''Difference''' option, which allows you to compare, in detail, two different UMUI jobs (of the same UM version). |
||
| − | |||
| − | You can also use this menu to change the '''job description''' text or the '''job identifier''' (i.e. the a-z label) within the experiment. |
||
| − | |||
| − | If the UMUI is not closed down correctly, when you start it again and try to edit an existing job which you had open when the UMUI crashed you will get an error message telling you that the job is already open. In this case you can '''Force Close''' the job from this menu. |
||
| − | |||
| − | There is also a '''Help''' menu which may be useful. |
||
| − | |||
| − | ===Navigating a Job=== |
||
| − | |||
| − | [[Image:UMUI_JobExplore_01.png|thumb|right|Figure 1: A UMUI Job showing the Input/Output Control and Resources options.]] |
||
| − | When you open a job from the UMUI, either as read-write or as read-only, you are given a new window with several buttons along the bottom and a single tab labeled ''Model Selection''. Clicking on this tab will give you a number of options, and we will go over the more relevant of these below. |
||
| − | |||
| − | ====User information and Submit Method==== |
||
| − | |||
| − | =====General details===== |
||
| − | |||
| − | In this panel you will set your user-id on the remote supercomputer (the '''$USERID''' variable), your email address (which may be different from your user-id), and the accounting (or ''TIC'') code. These changes will also have been covered in the NCAS-CMS [http://cms.ncas.ac.uk/wiki/UmTraining/IntroToUMUI Introduction to the UMUI] tutorial video. |
||
| − | |||
| − | =====Job submission method===== |
||
| − | |||
| − | This panel determines what computer you will be running on, and how long the NRUN step (see information on the ''Compile and Run Options'' below) will request in the supercomputer queue. To access this information you will need to select either '''LoadLev''' (for MONSooN) or '''Qsub''' (for ARCHER). |
||
| − | |||
| − | It is unlikely you will need to change any information in this panel. |
||
| − | |||
| − | ====Input/Output Control and Resources==== |
||
| − | |||
| − | =====Output Choices===== |
||
| − | |||
| − | In this window you can change the level information given by the output messages that are placed in the mode output '''.leave''' file (for more information on this file, see the [[UKCA & UMUI Tutorial 3 | running existing UKCA Job]] tutorial ('''INSERT CORRECT LINK HERE''')). |
||
| − | |||
| − | =====Time Convention and SCRIPT Environment Variables===== |
||
| − | |||
| − | Often the directory containing an input ancillary file is not specified explicitly, but is instead specified using an environment variable (e.g. <code>$UKCA_EMISS</code>). These environment variables are set here. |
||
| − | |||
| − | This panel also defines the directories where the job will be run from, <code>$DATAM</code> and <code>$DATAW</code>. |
||
| − | |||
| − | =====Start Date and Run Length Options===== |
||
| − | |||
| − | A simple panel where the start date of the run and the number of years, months, days, etc of the run is set. It is best to use, e.g. 1 month rather than 30 days, or 1 year rather than 12 months. |
||
| − | |||
| − | =====Re-submission pattern===== |
||
| − | |||
| − | This panel sets whether or not re-submission is used (for most jobs over a few months in length, re-submission will always be used) and how long that job-step has requested in the queue on the supercomputer. This number may be different to that set in the ''User information and Submit Method → Job submission method'' window. |
||
| − | |||
| − | ====FCM Configuration==== |
||
| − | |||
| − | =====FCM Extract directories and Output levels===== |
||
| − | |||
| − | This panel contains the directory that your source code will be extracted to, prior to compilation (the '''UM_ROUTDIR''' field). You may need to change this field. For ARCHER users this should be something like |
||
| − | |||
| − | /home/n02/n02/$USERID/um |
||
| − | |||
| − | as you should to extract to <tt>/home</tt> and not <tt>/work</tt>. For MONSooN users it is often the same as the directory your job will run from, which will be similar to |
||
| + | Log-in to the supercomputer, and check that your job is running. For ARCHER do |
||
| − | /projects/<span style="color:red">group</span>/$USERID/um |
||
| + | qstat -u $USER |
||
| − | (setting the name of your MONSooN project <span style="color:red">group</span> as appropriate). Note that you will have already set the <tt>$USERID</tt> value in the '''User Information and Submit Method → General details''' panel. |
||
| + | and for MONSooN do |
||
| − | In this panel you can also force FCM to run a full extract and build of an existing directory, rather than just doing incremental extracts. |
||
| + | llq -u $USER |
||
| − | =====FCM Options for Atmosphere and Reconfiguration===== |
||
| + | This should give a list of your running jobs. For example, on ARCHER you get output similar to |
||
| − | This panel tells the UM which branches from the FCM repository to include in the build, or if you want to take source code from a working copy on PUMA. When you are adding new source code you will need to make changes here. |
||
| + | $ qstat -u $USER |
||
| − | ====Compilation and Run Options==== |
||
| + | |||
| + | sdb: |
||
| + | Req'd Req'd Elap |
||
| + | Job ID Username Queue Jobname SessID NDS TSK Memory Time S Time |
||
| + | --------------- -------- -------- ---------- ------ --- --- ------ ----- - ----- |
||
| + | 1515659.sdb luke par:8n_2 xjqka_run 7934 1 1 -- 00:10 R 00:05 |
||
| + | and on MONSooN you should get something like |
||
| − | =====Compile and run options for Atmosphere and Reconfiguration===== |
||
| + | $ llq -u $USER |
||
| − | [[Image:UMUI_JobExplore_03.png|thumb|right|Figure 2: The compilation options window.]] |
||
| + | Id Owner Submitted ST PRI Class Running On |
||
| − | An example of this window can be seen in Figure 2. This window is used to tell the UMUI if you want to compile and/or run the model. If you are just running the model you can also select a '''CRUN''' (''continuation run'') step, which is done during the automatic re-submission. |
||
| + | ------------------------ ---------- ----------- -- --- ------------ ----------- |
||
| + | mon001.64641.0 nlabra 6/5 12:36 R 50 parallel c139 |
||
| + | |||
| + | 1 job step(s) in query, 0 waiting, 0 pending, 1 running, 0 held, 0 preempted |
||
| − | This window gives the option to run the reconfiguration step or not. Reconfiguration will be discussed in more detail below. |
||
| + | You can also check how far a job has gone while it is running. To do this you will need to <tt>cd</tt> into the job directory (this will be on your <tt>/work</tt> space on ARCHER or your <tt>/projects</tt> space on MONSooN). When you do this, you will see something like this |
||
| − | =====UM User Override Files===== |
||
| + | $ ls |
||
| − | In this panel you can define over-ride files which are used to change the compiler flags for some (or all) source files. It may be that you need to change the optimisation level of a routine, for example, and this is done here. |
||
| + | baserepos/ history_archive/ umatmos/ umscripts/ xjlla.list xjlla.stash xjlla.xhist xjllaa.pa20051202 |
||
| + | bin/ pe_output/ umrecon/ xjlla.astart xjlla.requests xjlla.umui.nl xjllaa.pa20051201 |
||
| + | Now <tt>cd</tt> into the <tt>pe_output/</tt> directory and do |
||
| − | ====Reconfiguration==== |
||
| + | $ tail -f <span style="color:blue">jobid</span>.fort6.pe0 | grep Atm_Step |
||
| − | The reconfiguration step is used to create the initial conditions (''.astart'') file for the atmosphere model. Often this is done by supplying an existing restart (or ''dump'') file produced by another model run. If no changes need to be made to this file then the reconfiguration step does not need to be run, but if anything does need to be done, such as changing the year of the dump file, or inserting a new field (as will be done in the [[UKCA & UMUI Tutorial 4 | adding new chemical tracers]] tutorial ('''INSERT CORRECT LINK HERE''')) then this step needs to be performed. |
||
| + | Atm_Step: Timestep 67 Model time: 2005-12-01 22:20:00 |
||
| + | Atm_Step: Timestep 68 Model time: 2005-12-01 22:40:00 |
||
| + | Atm_Step: Timestep 69 Model time: 2005-12-01 23:00:00 |
||
| + | Atm_Step: Timestep 70 Model time: 2005-12-01 23:20:00 |
||
| + | Atm_Step: Timestep 71 Model time: 2005-12-01 23:40:00 |
||
| + | Atm_Step: Timestep 72 Model time: 2005-12-02 00:00:00 |
||
| + | (changing <span style="color:blue">jobid</span> as appropriate for your job). |
||
| − | =====General Reconfiguration Options===== |
||
| + | ==Viewing and extracting output== |
||
| − | If reconfiguration has been requested in the ''Compilation and Run Options → Compile and run options for Atmosphere and Reconfiguration'' panel, then you can set more switches here, such as changing the year in the file. More reconfiguration options are also set in ''Atmosphere → Ancillary and input data files → Start dump''. |
||
| + | [[Image:UKCA_vn8.4_Tutorial_Xconv_pa.png|thumb|300px|right|Figure 1: Xconv viewing the '''pa''' file.]] |
||
| − | ====Post Processing==== |
||
| + | [[Image:UKCA_vn8.4_Tutorial_Xconv_paO3surf.png|thumb|300px|right|Figure 1: Xconv viewing surface O3 concentration.]] |
||
| + | To take a look at the output, you will need to change into your '''[[UKCA Chemistry and Aerosol Tutorials: Things to know before you start#Location of output data files|job directory]]'''. Once in this directory <tt>ls</tt> to see the file listing. All the output data is contained in files with the naming convention of |
||
| + | '''<span style="color:blue">jobid</span>a.p<span style="color:red">z</span><span style="color:green">YYYYMMDD</span>''' |
||
| − | More information on the ''Initialization and processing of mean & standard PP files'' panel will be covered in the [[UKCA & UMUI Tutorial 3 | What is STASH?]] tutorial ('''INSERT CORRECT LINK HERE'''). |
||
| + | (e.g. <code>xjllaa.pa20051201</code>) or |
||
| − | =====Main Switch + General Questions===== |
||
| + | '''<span style="color:blue">jobid</span>a.p<span style="color:red">z</span><span style="color:green">YYYYmmm</span>''' |
||
| − | This panel covers post-processing to be applied to a job as it runs, such as deleting superseded files, and the '''[[UKCA & UMUI Tutorials: Things to know before you start#Archiving|archiving]]''' of data to various places, depending on the supercomputer. On MONSooN this can be used to send data to the <tt>/nerc</tt> disk. |
||
| + | (e.g. <code>xjcina.pb2006dec</code>). The [[UKCA Chemistry and Aerosol Tutorial 3 | what is STASH?]] tutorial will discuss the various output streams (denoted by the letter '''<code><span style="color:red">z</span></code>''' above) will be discussed in more detail. |
||
| − | ====Atmosphere==== |
||
| + | Restart files have a similar naming strategy: |
||
| − | The atmosphere tab is used to control the majority of the settings in the UM model, and so it is divided into a number of sub-levels. A few of the most relevant to UKCA are discussed below. |
||
| + | '''<span style="color:blue">jobid</span>a.da<span style="color:green">YYYYMMDD_HH</span>''' |
||
| − | =====Model Resolution and Domain → Vertical===== |
||
| + | |||
| + | (e.g. <code>xjcina.da20070201_00</code>). These files are known as '''dumps'''. |
||
| + | To see what output files have been produced, do |
||
| − | This panel gives the location (on the supercomputer) of the namelist giving the specification of the level structure. You will need this file to use with [http://cms.ncas.ac.uk/documents/xancil/ Xancil] when producing 3D ancillary and initial condition files. Xancil will be discussed in more detail in the [[UKCA & UMUI Tutorial 5 | adding new emissions]] tutorial and in the [[Using Xancil]] page.. |
||
| + | $ ls *.p* |
||
| − | =====Model Configuration → UKCA Chemistry and Aerosols===== |
||
| + | xjllaa.pa20051201 |
||
| + | As you can see, there is one file present, the "'''pa'''" file. This file is a daily file that has come from the UPA PP stream (standard PP files will be covered in more detail in the [[UKCA Chemistry and Aerosol Tutorial 3 | What is STASH?]] tutorial. To quickly view output you can use [http://badc.nerc.ac.uk/help/software/xconv/ Xconv], which provides a simple data viewer. It can also be used to convert the UM format output files to netCDF. |
||
| − | This is a link to the UKCA panel (which can also be found in ''Atmosphere → Scientific Parameters and Sections → Section by section choices → Section 34: UKCA Chemistry and Aerosols''). This will be dicussed in detail [[UKCA & UMUI Tutorial 1#The UKCA Panel | below]]. |
||
| + | You can open these files by |
||
| − | =====Scientific Parameters and Sections → Section by section choices===== |
||
| + | $ xconv -i *.pa* |
||
| − | The panels in this menu contain a large number of the UM sections (including UKCA) and various options for each of these sections can be selected, and viewed, by clicking on the required tab, e.g. ''Section 1: SW Radiation'' etc. |
||
| + | which will show the Xconv window as can been seen in Figure 1. There is only one field present |
||
| − | =====Scientific Parameters and Sections → Spec of trace gases===== |
||
| + | 0 : 192 145 85 1 Stash code = 34001 |
||
| − | The panels in this menu allow the values of the trace gases of CH4, N2O, CFC-11, CFC-12, CFC-113, CFC-114, HCFC-22, HFC-125, HFC-134a, and CO2 to be set for use in the radiation scheme. Depending on settings in the [[UKCA & UMUI Tutorial 1#The UKCA Panel | UKCA panel]], UKCA can use these values as the lower boundary conditions for the mixing ratios. |
||
| + | This is the UKCA chemical ozone tracer (although it is not labeled as such by default). A full listing of all UKCA fields can be found in the [[listing of UKCA fields at UM8.2]] (which is the same in UM8.4). More information will be given on STASH in the [[UKCA Chemistry and Aerosol Tutorial 3 | What is STASH?]] tutorial. |
||
| − | =====Ancillary and input data files → Start dump===== |
||
| + | You can use Xconv to view certain fields. For example, you could view the surface ozone concentration double-clicking on the ''Stash code = 34001'' field and clicking the '''Plot data''' button (see Figure 2). While this is good to quickly check data, the plotting functions are rather limited as it is not possible to change e.g. the colour-bar, the scale, add a map projection etc. It is advisable to either export fields as netCDF from within Xconv, or to use another program, such as IDL (using the [http://cms.ncas.ac.uk/documents/IDL/idl_guide.html Met Office library]) or Python (using either [http://cfpython.bitbucket.org/ cf-python] or [http://scitools.org.uk/iris/ Iris]) which is able to read the UM PP/FieldsFile format directly. |
||
| − | In here you set the original restart ('''dump''') file that is read-in by the model, and the type of interpolation that will be applied to it, if it doesn't match the existing model resolution (i.e. it is possible to initialise a N96L85 model with a N48L60 start dump). |
||
| + | To export fields as netCDF select them using the mouse (they should then highlight blue), enter a name for the netCDF file in the '''Output file name''' box (making sure that the ''Output format'' is ''Netcdf'') |
||
| − | =====Ancillary and input data files → In file related options===== |
||
| + | and click the '''Convert''' button. The window on the bottom right will show the progress of the conversion. For single fields this is usually quite quick, but it is possible to use Xconv to open multiple files containing a series of times. In this case Xconv will combine all the individual times into a single field, and outputting this can take some time. |
||
| + | One issue you may have is that Xconv uses a quantity called the ''field code'' to determine the variable name of each field (the netCDF name attribute). For UKCA tracer fields at UM8.2 this code is all the same, so all variables will be called ''field1861''. It is possible to change the short field name in Xconv, prior to outputting a netCDF file. Select the variable you wish to output and select the '''Names''' button on the top-right of the Xconv window. Delete the contents of the '''short field name''' box and replace it with what you would like, e.g. for ozone (Stash code 34001) you may wish to use the CF standard name ''mass_fraction_of_ozone_in_air'' (as the units of UKCA tracers are kg(species)/kg(air)). The click '''apply''' and output the field as normal. When running <tt>ncdump</tt> on the resultant netCDF file you should see something like |
||
| − | The '''Ancillary version files''' is used to define two files which give a set of standard names and locations of input ancillary files, which are then used in the '''Ancillary and input data files → Climatologies & potential climatologies''' sections. |
||
| + | float mass_fraction_of_ozone_in_air(t, hybrid_ht, latitude, longitude) ; |
||
| − | =====Ancillary and input data files → Climatologies & potential climatologies===== |
||
| + | mass_fraction_of_ozone_in_air:source = "Unified Model Output (Vn 8.4):" ; |
||
| + | mass_fraction_of_ozone_in_air:name = "mass_fraction_of_ozone_in_air" ; |
||
| + | mass_fraction_of_ozone_in_air:title = "Stash code = 34001" ; |
||
| + | mass_fraction_of_ozone_in_air:date = "01/12/05" ; |
||
| + | mass_fraction_of_ozone_in_air:time = "00:00" ; |
||
| + | mass_fraction_of_ozone_in_air:long_name = "Stash code = 34001" ; |
||
| + | mass_fraction_of_ozone_in_air:units = " " ; |
||
| + | mass_fraction_of_ozone_in_air:missing_value = 2.e+20f ; |
||
| + | mass_fraction_of_ozone_in_air:_FillValue = 2.e+20f ; |
||
| + | mass_fraction_of_ozone_in_air:valid_min = 2.29885e-10f ; |
||
| + | mass_fraction_of_ozone_in_air:valid_max = 1.839324e-05f ; |
||
| + | Once you have your data as netCDF it is then possible to use any standard visualisation or processing package to view and manipulate the data. |
||
| − | This menu lists all the possible ancillary files that are read-in by the model. Key ones are the '''sea surface temperatures''' and '''sea ice fields''', where the SSTs and Sea-Ice ancillaries are specified. At UM8.2 you may find that the directory and file name are both environment variables (e.g. <tt>$UM_ANCIL_SST_DIR</tt> and <tt>$UM_ANCIL_SST_FILE</tt>). These are set in the ''Ancil versions'' and ''Ancil filenames'' files which are set in the '''Ancillary and input data files → In file related options → Ancillary version files''' panel. |
||
| + | ===ncdump=== |
||
| − | UKCA emissions are held in the '''user multi-level ancillary file & fields''' (for 3D emissions, e.g. aircraft NOx) and '''user single-level ancillary file & fields''' (for surface emissions, e.g. CO etc.). It is standard to have an update time of 5 days for these emissions (for monthly mean data). |
||
| + | On MONSooN ncdump is located in |
||
| − | =====Ancillary and input data files → Other ancillary files and Lateral Boundary files===== |
||
| + | /home/accowa/MTOOLS/bin |
||
| − | In this menu you will find the '''orography''', '''land-sea-mask''', and '''land fraction''' file specifications. |
||
| + | and on ARCHER to use ncdump you will first need to |
||
| − | =====STASH===== |
||
| + | module swap PrgEnv-cray PrgEnv-gnu |
||
| − | STASH will be discussed in more detail in the [[UKCA & UMUI Tutorial 3 | what is STASH?]] tutorial. |
||
| + | module load nco |
||
| + | and it should then be available in your $PATH. You should not put these lines in your .profile or .bashrc file however, as this may affect your use of the UM. |
||
| − | ====The UKCA Panel==== |
||
| + | ==.leave Files== |
||
| − | The UKCA panel can be found in two ways, either by going to '''Atmosphere → Model Configuration → UKCA Chemistry and Aerosols''' or '''Atmosphere → Scientific Parameters and Sections → Section by section choices → Section 34: UKCA Chemistry and Aerosols'''. This contains a number of follow-on windows which are used to configure the options for UKCA. |
||
| + | The text output from any write statements within the code, or giving information about compilation, is outputted to several files with the extension '''.leave'''. These will be in your <tt>$HOME/output</tt> directory on ARCHER and MONSooN. |
||
| − | This tutorial will focus on chemistry only, and will not cover any aspects of the [http://www.see.leeds.ac.uk/research/icas/atmospheric-chemistry-and-aerosols/other-links/aerosol-modelling/the-glomap-model/ GLOMAP-mode] aerosol scheme. |
||
| + | You will have three .leave files, one for the compilation, one for the reconfiguration step (if run), and one for the UM itself. By default for climate runs these will all have a common format, starting with 4 blocks of letters and numbers, like this: |
||
| − | =====Main UKCA Panel===== |
||
| + | xipfa000.xipfa.d13163.t120017 |
||
| − | [[Image:UKCA_UMUIPanel_Main.png|thumb|right|Figure 3: The main UKCA panel.]] |
||
| − | In this panel you can turn UKCA on and off, choose the solver to use, and which scheme to use using that solver (changing the solver choice will change the available schemes). The '''Help''' button on this page is quite informative. This panel is shown in Figure 3. |
||
| + | where this breaks down to |
||
| − | =====Main UKCA Panel → NEXT follow-on window===== |
||
| + | {| border="1" |
||
| − | [[Image:UKCA_UMUIPanel_Main_NEXT.png|thumb|right|Figure 4: The first follow-on window from the main UKCA panel.]] |
||
| + | | <span style="color:blue">jobid</span><span style="color:green">XXX</span> || e.g. xipfa000 || The <span style="color:blue">jobid</span> of the job, followed by the <span style="color:green">job-step number</span>. For compilation and reconfiguration jobs, this will be 000, but as the CRUN progresses this number will increment by 1 for each step, and then cycle round back through 000 (if you run more than 999 steps). |
||
| − | In this panel you can set some optional switches, which will be available depending on the scheme used. Again, the '''Help''' button is extensive. It is suggested for Stratospheric chemistry schemes (e.g. ''CheS/Strat'' and ''CheST/StratTrop'') that the UM specific humidity field is always used as the UKCA H2O tracer. This panel is shown in Figure 4. |
||
| + | |- |
||
| + | | <span style="color:blue">jobid</span> || e.g. xipfa || The <span style="color:blue">jobid</span> of the job as listed in the UMUI. |
||
| + | |- |
||
| + | | d<span style="color:blue">XX</span><span style="color:green">XXX</span> || e.g. 13163 || The <span style="color:blue">year</span> (the last two digits, i.e. 2013 is '''13''') and the <span style="color:green">day of the year</span> as 3 digits (i.e. 001-366, so this file was created on the 12th June (day 163)). |
||
| + | |- |
||
| + | | t<span style="color:blue">XXXXXX</span> || e.g. 120017 || The <span style="color:blue">time</span> in '''HHMMSS''' format, as recorded by the system clock on the supercomputer. |
||
| + | |} |
||
| + | Using this format this means that file was created on the 12th June 2013 at 12:00:17. Note that the timestamp on the file will be later than this, as this is the time the file was created, not the time that it was last written to. |
||
| − | =====Main UKCA Panel → PHOTO follow-on window===== |
||
| + | There are then three file extensions: '''.comp.leave''' for compilation output, '''.rcf.leave''' for reconfiguration output, and '''.leave''' for the model output. |
||
| − | [[Image:UKCA_UMUIPanel_Main_PHOTO.png|thumb|right|Figure 5: The UKCA photolysis follow-on panel.]] |
||
| − | This panel is used to define the photolysis scheme used, either using pure look-up tables, the (tropospheric) Fast-J scheme, or the (tropospheric and stratospheric) Fast-JX scheme. Within each scheme are possible other options, such as the location of required input files. The '''Help''' button has more information, and for ''CheST/StratTrop'' chemistry the options shown in Figure 5 are recommended. |
||
| + | It is often easier to list your files in this directory by date, but using <tt>ls -ltr</tt>. |
||
| − | =====Main UKCA Panel → LOWBC follow-on window===== |
||
| + | ===Compilation Output (.comp.leave)=== |
||
| − | [[Image:UKCA_UMUIPanel_Main_LOWBC.png|thumb|right|Figure 6: The UKCA lower-boundary condition panel.]] |
||
| − | This panel is shown in Figure 6, and also has useful information under the '''Help''' button. For some UKCA schemes, such as the Stratospheric or Stratospheric + Tropospheric (''CheST/StratTrop'') chemistry, a lower-boundary condition is required for some of the long-lived species, principally the CFCs. The default in the code is to take these from the WMO A1b scenario specified for CMIP3 (and as was used in the CCMVal-2 model intercomparison). However, this scheme is tied in to the date during the run, changing as this changes. If instead a ''timeslice'' run is to be performed (i.e. although the date is changing, all the forcings remain the same) then these lower-boundary conditions need to be set, and this is done in this panel. Only those species that are not defined already are set here, as the others are taken from the '''Scientific Parameters and Sections → Spec of trace gases''' panels. Also, these values are also used by the chemical solver when a constant field is used, which is why H2 and N2 are also defined here if required. |
||
| + | This gives the output from either the XLF compiler on MONSooN or the Cray compiler on ARCHER. If the compilation step has an error and the code is not compiled you can find the source of the error by opening this file and searching for '''failed''' - this will highlight which routine(s) caused the problem. You may also get more detailed information such as the line number which had the error. In this case you can open the file on the supercomputer and view the line, as the line number given will not match with the line in your working directory on PUMA due to merging source code and the use of include files. Remember to make any required changes to your PUMA source code however! |
||
| − | If you need to get the values for these species, then the '''scenario''' program is available on PUMA at <tt>/home/ukca/bin/scenario</tt>. If you wanted the values for the 1st July 2000, you would run (and get the output) like this: |
||
| + | ===Reconfiguration Output (.rcf.leave)=== |
||
| − | $ scenario 2000/07/01 |
||
| − | ----------------------------------------------- |
||
| − | | 2000/07/01 WMOA1 SCENARIO: | |
||
| − | ----------------------------------------------- |
||
| − | | CFCl3 = 1.24350E-09 CFC11/F11 | |
||
| − | | CF2Cl2 = 2.25150E-09 CFC12/F12 | |
||
| − | | CF2ClCFCl2 = 5.31200E-10 CFC113/F113 | |
||
| − | | CF2ClCF2Cl = 1.00400E-10 CFC114/F114 | |
||
| − | | CF2ClCF3 = 4.68200E-11 CFC115/F115 | |
||
| − | | CCl4 = 5.23050E-10 | |
||
| − | | MeCCl3 = 2.10000E-10 CH3CCl3 | |
||
| − | | CHF2Cl = 4.23850E-10 HCFC22 | |
||
| − | | MeCFCl2 = 5.12950E-11 HCFC141b | |
||
| − | | MeCF2Cl = 4.17500E-11 HCFC142b | |
||
| − | | CF2ClBr = 2.31150E-11 H1211 | |
||
| − | | CF2Br2 = 3.29800E-13 H1202 | |
||
| − | | CF3Br = 1.40600E-11 H1301 | |
||
| − | | CF2BrCF2Br = 3.68000E-12 H2402 | |
||
| − | | MeCl = 9.58800E-10 CH3Cl | |
||
| − | | MeBr = 2.82700E-11 CH3Br | |
||
| − | | CH2Br2 = 1.80186E-11 | |
||
| − | | N2O = 4.80605E-07 | |
||
| − | | CH4 = 9.75050E-07 | |
||
| − | | CF3CHF2 = 0.00000E+00 HFC125 | |
||
| − | | CH2FCF3 = 0.00000E+00 HFC134a | |
||
| − | | H2 = 3.45280E-08 | |
||
| − | | N2 = 7.54682E-01 | |
||
| − | | CO2 = 5.62075E-04 | |
||
| − | ----------------------------------------------- |
||
| − | UM/UKCA LBC MMRs for: 2000/07/01, using the WMOA1 scenario |
||
| − | VALUES FOR USE IN THE UMUI (ZERO VALUES CAN BE TREATED AS "Excluded"): |
||
| − | CH4 = 9.750E-07 |
||
| − | N2O = 4.806E-07 |
||
| − | CFC11 = 1.244E-09 |
||
| − | CFC12 = 2.251E-09 |
||
| − | CFC113 = 5.312E-10 |
||
| − | HCFC22 = 4.238E-10 |
||
| − | HFC125 = 0.00 |
||
| − | HFC134a = 0.00 |
||
| − | CO2 = 5.62075E-04 |
||
| − | VALUES FOR USE IN THE UKCA HAND-EDIT: |
||
| − | MeBrMMR=2.82700E-11, |
||
| − | MeClMMR=9.58800E-10, |
||
| − | CH2Br2MMR=1.80186E-11, |
||
| − | H2MMR=3.45280E-08, |
||
| − | N2MMR=0.75468 , |
||
| − | CFC114MMR=1.00400E-10, |
||
| − | CFC115MMR=4.68200E-11, |
||
| − | CCl4MMR=5.23050E-10, |
||
| − | MeCCl3MMR=2.10000E-10, |
||
| − | HCFC141bMMR=5.12950E-11, |
||
| − | HCFC142bMMR=4.17500E-11, |
||
| − | H1211MMR=2.31150E-11, |
||
| − | H1202MMR=3.29800E-13, |
||
| − | H1301MMR=1.40600E-11, |
||
| − | H2402MMR=3.68000E-12, |
||
| + | This gives output from the reconfiguration step, if run. At older UM versions, such as UM7.3 this output was found in the model output .leave file. |
||
| − | [[Image:UKCA_UMUIPanel_Main_COUPL.png|thumb|right|Figure 7: The UKCA coupling panel.]] |
||
| − | The default is to use the WMO A1b, but you can also request any of the RCP scenarios for CMIP5, by running one of, e.g. |
||
| + | ===Model Output (.leave)=== |
||
| − | scenario 2000/07/01 RCP2.6 |
||
| − | scenario 2000/07/01 RCP4.5 |
||
| − | scenario 2000/07/01 RCP6.0 |
||
| − | scenario 2000/07/01 RCP8.5 |
||
| + | This gives output from the code which is generated as it is running, although this file is only updated and closed when the job finishes. To view the output generated as it is running you will need to see the output in the <tt>pe_output/</tt> directory mentioned above. |
||
| − | The WMO A1b scenario is only valid for the years 1950-2100 inclusive, whereas the RCP scenarios are valid from 1765-2500 inclusive. Note also that this script uses a 360-day calendar. |
||
| + | To run efficiently the UM is split into many domains, which communicate with each other with parallel calls, during runtime. The exact decomposition is defined in ''Model Selection → User Information and Submit Method → Job submission method'', in the number of processes East-West and North South boxes. If you have a 12x8 decomposition there will be 96 processes, running on 96 cores of the supercomputer (3 nodes of MONSooN, 4 nodes of ARCHER). These processes will be numbered internally from 0 → 95, labelled as '''PE0''' to e.g. '''PE95'''. Only the output from PE0 will be sent to the .leave file, with output from the other PEs only held in the <tt>pe_output/</tt> directory. Whether or not these files are deleted at the end of a run is set in the UMUI in '''Model Selection → Input/Output Control and Resources → Output management''' panel. If you run fails then these files will not be deleted. |
||
| − | =====Main UKCA Panel → COUPL follow-on window===== |
||
| + | While there is a lot of information outputted to the .leave file, and you would usually only read it if the job fails, it is worth going through the messages, making a special note of any warnings. |
||
| − | This panel is used to control which chemical species feed-back onto the Unified Model's radiation scheme, or if the dry deposition scheme is interactive with the land-surface, and is shown in Figure 7. If these trace gases feed-back, then, e.g. the N2O field from UKCA is used, rather than setting a constant value throughout the atmosphere. It is recommended that the interactive dry deposition scheme is always used. |
||
| + | If you see the line |
||
| − | =====Main UKCA Panel → UKCA_TRA follow-on window===== |
||
| + | <span style="color:blue">jobid</span>: Run terminated normally |
||
| − | This panel gives the listing of all the tracers which are turned on by default for the chemistry scheme chosen. If you are adding new tracers you are unable to change these values and must instead use a hand-edit. This will be covered in more detail in the [[UKCA & UMUI Tutorial 4 | adding new chemical tracers]] tutorial. |
||
| + | around line 48 then your job has successfully run. |
||
---- |
---- |
||
Latest revision as of 15:02, 15 December 2015
Back to UKCA Chemistry and Aerosol Tutorials
What you will do in this tutorial
In this tutorial you will now take a copy of a UKCA job and send it to compile and run on the supercomputer. We will then learn about how to check if the job is running, and also about some of the output files produced.
Getting hold of an existing UM-UKCA job
Before you can start using UKCA (and the UM generally), you first need to copy a UM or UKCA job from somewhere. You may be given a job from someone for a specific purpose, or you may just copy a standard job. In the UMUI there are two repositories of standard jobs, under the umui and ukca UMUI users. The umui user contains a series of standard jobs provided and maintained by NCAS-CMS. The ukca user contains jobs provided by the UKCA team.
Running an existing UKCA job
You will need to change a number of options within the UMUI to allow you to run this job successfully, such as your username, ARCHER TIC-code (if needed) etc. If you are using the MONSooN job you may also need to change the project group in
Model Selection -> Post Processing -> Main Switch + General Questions
if you want to send output data to the /nerc data disk (this is advisable). The NCAS-CMS UMUI Training Video will give you the minimum information that you need to be able to make these changes.
Task 1.1: Copy a UM-UKCA job and then run it
More details on how to copy UMUI jobs can be found in the NCAS-CMS Introduction to the UMUI tutorial video.
TASK 1.1: Make a new experiment and take a copy of the UKCA Tutorial Base Job, filter for the ukca user and choose the correct experiment for the machine that you will be running on (ARCHER: xjrn, MONSooN: xjrj). Select the a job, labeled Tutorial: Base UM-UKCA Chemistry and Aerosol Job and copy this one to your own experiment.
Now take your copy of the Tutorial Base Job and make the required changes to allow this job to run. Once you have made these changes you can submit your job. First click Save, then Process, and once this has completed, click Submit. This will then extract the code from the FCM repositories and submit them to the supercomputer. If you are running on MONSooN you will need to enter your passcode at this stage.
Note: To allow the jobs in this tutorial to run quickly this job is only set to run for 2 days. This means that there will be no climate-mean files produced (see the what is STASH? tutorial) produced, which require run lengths of a month or more.
Sample output from this job can be found in
/work/n02/n02/ukca/Tutorial/vn8.4/sample_output/Base/
on ARCHER, and in
/projects/ukca/Tutorial/vn8.4/sample_ouput/Base/
on MONSooN.
Checking the progress of a running job
Log-in to the supercomputer, and check that your job is running. For ARCHER do
qstat -u $USER
and for MONSooN do
llq -u $USER
This should give a list of your running jobs. For example, on ARCHER you get output similar to
$ qstat -u $USER
sdb:
Req'd Req'd Elap
Job ID Username Queue Jobname SessID NDS TSK Memory Time S Time
--------------- -------- -------- ---------- ------ --- --- ------ ----- - -----
1515659.sdb luke par:8n_2 xjqka_run 7934 1 1 -- 00:10 R 00:05
and on MONSooN you should get something like
$ llq -u $USER Id Owner Submitted ST PRI Class Running On ------------------------ ---------- ----------- -- --- ------------ ----------- mon001.64641.0 nlabra 6/5 12:36 R 50 parallel c139 1 job step(s) in query, 0 waiting, 0 pending, 1 running, 0 held, 0 preempted
You can also check how far a job has gone while it is running. To do this you will need to cd into the job directory (this will be on your /work space on ARCHER or your /projects space on MONSooN). When you do this, you will see something like this
$ ls baserepos/ history_archive/ umatmos/ umscripts/ xjlla.list xjlla.stash xjlla.xhist xjllaa.pa20051202 bin/ pe_output/ umrecon/ xjlla.astart xjlla.requests xjlla.umui.nl xjllaa.pa20051201
Now cd into the pe_output/ directory and do
$ tail -f jobid.fort6.pe0 | grep Atm_Step
Atm_Step: Timestep 67 Model time: 2005-12-01 22:20:00
Atm_Step: Timestep 68 Model time: 2005-12-01 22:40:00
Atm_Step: Timestep 69 Model time: 2005-12-01 23:00:00
Atm_Step: Timestep 70 Model time: 2005-12-01 23:20:00
Atm_Step: Timestep 71 Model time: 2005-12-01 23:40:00
Atm_Step: Timestep 72 Model time: 2005-12-02 00:00:00
(changing jobid as appropriate for your job).
Viewing and extracting output
To take a look at the output, you will need to change into your job directory. Once in this directory ls to see the file listing. All the output data is contained in files with the naming convention of
jobida.pzYYYYMMDD
(e.g. xjllaa.pa20051201) or
jobida.pzYYYYmmm
(e.g. xjcina.pb2006dec). The what is STASH? tutorial will discuss the various output streams (denoted by the letter z above) will be discussed in more detail.
Restart files have a similar naming strategy:
jobida.daYYYYMMDD_HH
(e.g. xjcina.da20070201_00). These files are known as dumps.
To see what output files have been produced, do
$ ls *.p* xjllaa.pa20051201
As you can see, there is one file present, the "pa" file. This file is a daily file that has come from the UPA PP stream (standard PP files will be covered in more detail in the What is STASH? tutorial. To quickly view output you can use Xconv, which provides a simple data viewer. It can also be used to convert the UM format output files to netCDF.
You can open these files by
$ xconv -i *.pa*
which will show the Xconv window as can been seen in Figure 1. There is only one field present
0 : 192 145 85 1 Stash code = 34001
This is the UKCA chemical ozone tracer (although it is not labeled as such by default). A full listing of all UKCA fields can be found in the listing of UKCA fields at UM8.2 (which is the same in UM8.4). More information will be given on STASH in the What is STASH? tutorial.
You can use Xconv to view certain fields. For example, you could view the surface ozone concentration double-clicking on the Stash code = 34001 field and clicking the Plot data button (see Figure 2). While this is good to quickly check data, the plotting functions are rather limited as it is not possible to change e.g. the colour-bar, the scale, add a map projection etc. It is advisable to either export fields as netCDF from within Xconv, or to use another program, such as IDL (using the Met Office library) or Python (using either cf-python or Iris) which is able to read the UM PP/FieldsFile format directly.
To export fields as netCDF select them using the mouse (they should then highlight blue), enter a name for the netCDF file in the Output file name box (making sure that the Output format is Netcdf) and click the Convert button. The window on the bottom right will show the progress of the conversion. For single fields this is usually quite quick, but it is possible to use Xconv to open multiple files containing a series of times. In this case Xconv will combine all the individual times into a single field, and outputting this can take some time.
One issue you may have is that Xconv uses a quantity called the field code to determine the variable name of each field (the netCDF name attribute). For UKCA tracer fields at UM8.2 this code is all the same, so all variables will be called field1861. It is possible to change the short field name in Xconv, prior to outputting a netCDF file. Select the variable you wish to output and select the Names button on the top-right of the Xconv window. Delete the contents of the short field name box and replace it with what you would like, e.g. for ozone (Stash code 34001) you may wish to use the CF standard name mass_fraction_of_ozone_in_air (as the units of UKCA tracers are kg(species)/kg(air)). The click apply and output the field as normal. When running ncdump on the resultant netCDF file you should see something like
float mass_fraction_of_ozone_in_air(t, hybrid_ht, latitude, longitude) ;
mass_fraction_of_ozone_in_air:source = "Unified Model Output (Vn 8.4):" ;
mass_fraction_of_ozone_in_air:name = "mass_fraction_of_ozone_in_air" ;
mass_fraction_of_ozone_in_air:title = "Stash code = 34001" ;
mass_fraction_of_ozone_in_air:date = "01/12/05" ;
mass_fraction_of_ozone_in_air:time = "00:00" ;
mass_fraction_of_ozone_in_air:long_name = "Stash code = 34001" ;
mass_fraction_of_ozone_in_air:units = " " ;
mass_fraction_of_ozone_in_air:missing_value = 2.e+20f ;
mass_fraction_of_ozone_in_air:_FillValue = 2.e+20f ;
mass_fraction_of_ozone_in_air:valid_min = 2.29885e-10f ;
mass_fraction_of_ozone_in_air:valid_max = 1.839324e-05f ;
Once you have your data as netCDF it is then possible to use any standard visualisation or processing package to view and manipulate the data.
ncdump
On MONSooN ncdump is located in
/home/accowa/MTOOLS/bin
and on ARCHER to use ncdump you will first need to
module swap PrgEnv-cray PrgEnv-gnu module load nco
and it should then be available in your $PATH. You should not put these lines in your .profile or .bashrc file however, as this may affect your use of the UM.
.leave Files
The text output from any write statements within the code, or giving information about compilation, is outputted to several files with the extension .leave. These will be in your $HOME/output directory on ARCHER and MONSooN.
You will have three .leave files, one for the compilation, one for the reconfiguration step (if run), and one for the UM itself. By default for climate runs these will all have a common format, starting with 4 blocks of letters and numbers, like this:
xipfa000.xipfa.d13163.t120017
where this breaks down to
| jobidXXX | e.g. xipfa000 | The jobid of the job, followed by the job-step number. For compilation and reconfiguration jobs, this will be 000, but as the CRUN progresses this number will increment by 1 for each step, and then cycle round back through 000 (if you run more than 999 steps). |
| jobid | e.g. xipfa | The jobid of the job as listed in the UMUI. |
| dXXXXX | e.g. 13163 | The year (the last two digits, i.e. 2013 is 13) and the day of the year as 3 digits (i.e. 001-366, so this file was created on the 12th June (day 163)). |
| tXXXXXX | e.g. 120017 | The time in HHMMSS format, as recorded by the system clock on the supercomputer. |
Using this format this means that file was created on the 12th June 2013 at 12:00:17. Note that the timestamp on the file will be later than this, as this is the time the file was created, not the time that it was last written to.
There are then three file extensions: .comp.leave for compilation output, .rcf.leave for reconfiguration output, and .leave for the model output.
It is often easier to list your files in this directory by date, but using ls -ltr.
Compilation Output (.comp.leave)
This gives the output from either the XLF compiler on MONSooN or the Cray compiler on ARCHER. If the compilation step has an error and the code is not compiled you can find the source of the error by opening this file and searching for failed - this will highlight which routine(s) caused the problem. You may also get more detailed information such as the line number which had the error. In this case you can open the file on the supercomputer and view the line, as the line number given will not match with the line in your working directory on PUMA due to merging source code and the use of include files. Remember to make any required changes to your PUMA source code however!
Reconfiguration Output (.rcf.leave)
This gives output from the reconfiguration step, if run. At older UM versions, such as UM7.3 this output was found in the model output .leave file.
Model Output (.leave)
This gives output from the code which is generated as it is running, although this file is only updated and closed when the job finishes. To view the output generated as it is running you will need to see the output in the pe_output/ directory mentioned above.
To run efficiently the UM is split into many domains, which communicate with each other with parallel calls, during runtime. The exact decomposition is defined in Model Selection → User Information and Submit Method → Job submission method, in the number of processes East-West and North South boxes. If you have a 12x8 decomposition there will be 96 processes, running on 96 cores of the supercomputer (3 nodes of MONSooN, 4 nodes of ARCHER). These processes will be numbered internally from 0 → 95, labelled as PE0 to e.g. PE95. Only the output from PE0 will be sent to the .leave file, with output from the other PEs only held in the pe_output/ directory. Whether or not these files are deleted at the end of a run is set in the UMUI in Model Selection → Input/Output Control and Resources → Output management panel. If you run fails then these files will not be deleted.
While there is a lot of information outputted to the .leave file, and you would usually only read it if the job fails, it is worth going through the messages, making a special note of any warnings.
If you see the line
jobid: Run terminated normally
around line 48 then your job has successfully run.
Written by Luke Abraham 2014