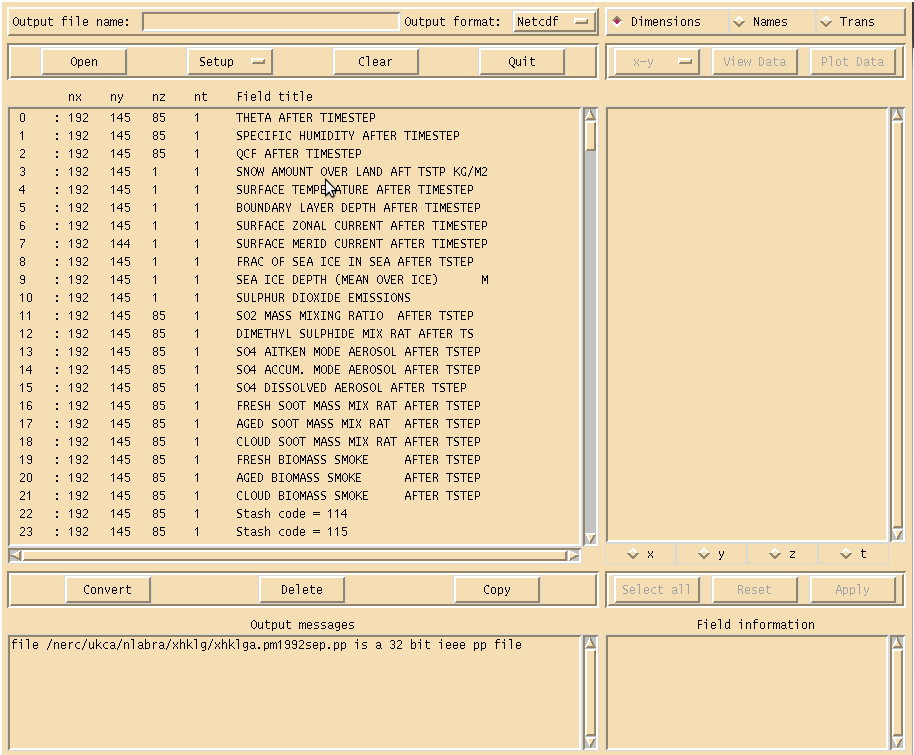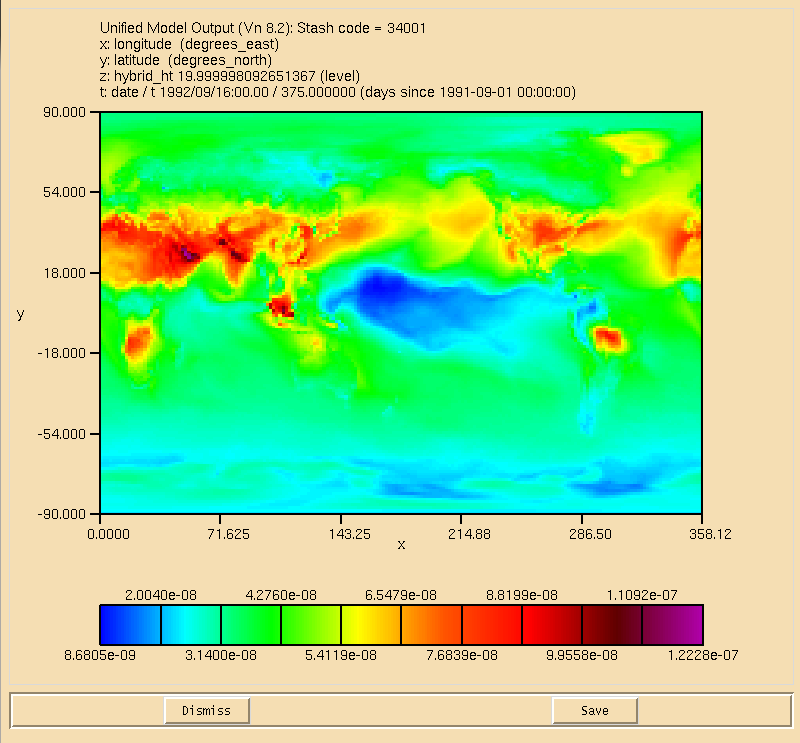Running an existing UKCA job
You will need to change a number of options within the UMUI to allow you to run this job successfully, such as your username, HECToR TIC code (if needed) etc. If you are using the MONSooN job you may also need to change the project group in
Model Selection -> Post Processing -> Main Switch + General Questions
if you want to send output data to the /nerc data disk (this is advisable).
Once you have made these changes you can submit your job. First click Save, then Process, and once this has completed, click Submit. This will then extract the code from the FCM repositories and submit them to the supercomputer. If you are running on MONSooN you will need to enter your passcode at this stage.
Checking the progress of a running job
Log-in to the supercomputer, and check that your job is running. For HECToR do
qstat -u $USER
and for MONSooN do
llq -u $USER
This should give a list of your running jobs. For example, on MONSooN you should get something like
$ llq -u $USER Id Owner Submitted ST PRI Class Running On ------------------------ ---------- ----------- -- --- ------------ ----------- mon001.64641.0 nlabra 6/5 12:36 R 50 parallel c139 1 job step(s) in query, 0 waiting, 0 pending, 1 running, 0 held, 0 preempted
You can also check how far a job has gone while it is running. To do this you will need to cd into the job directory (this will be on your /work space on HECToR or your /projects space on MONSooN). When you do this, you will see something like this
$ ls baserepos/ pe_output/ umrecon/ xhklg.apstmp1 xhklg.astart xhklg.out xhklg.stash xhklg.xhist xhklga.pc19920901 bin/ umatmos/ umscripts/ xhklg.apsum1 xhklg.list xhklg.requests xhklg.umui.nl xhklga.da19920921_00 xhklga.pe1992sep
Now cd into the pe_output/ directory and do
$ tail -f jobid.fort6.pe0 | grep Atm_Step
Atm_Step: Timestep 1744 Model time: 1992-09-25 05:20:00
Atm_Step: Timestep 1745 Model time: 1992-09-25 05:40:00
Atm_Step: Timestep 1746 Model time: 1992-09-25 06:00:00
Atm_Step: Timestep 1747 Model time: 1992-09-25 06:20:00
Atm_Step: Timestep 1748 Model time: 1992-09-25 06:40:00
Atm_Step: Timestep 1749 Model time: 1992-09-25 07:00:00
(changing jobid as appropriate for your job).
Viewing output
To take a look at the output, you will need to change into the directory where the data has been archived. On HECToR this should be in the archive/ sub-directory, on MONSooN it will be on /nerc/project/$USER/jobid. Once in this directory ls to see the file listing
$ ls xhklga.pm1992sep.pp
As you can see, there is only one file present, the "pm" file. This file is a montly-mean file that has come from the climate-meaning stream (climate-meaning will be covered in detail in the What is STASH? tutorial).
$ ls xhklga.pm1992sep.pp
To quickly view output you can use Xconv, which provides a simple data viewer. It can also be used to convert the UM format output files to netCDF. You can open this file by
$ xconv -i xhklga.pm1992sep.pp
which will show the Xconv window as can been seen in Figure 1. If you scroll down the list of fields you will find ones that begin
Stash code = 34...
e.g. Stash code = 34001 etc. These are the UKCA chemical tracer and diagnostic fields (although they are not labeled as such by default). A full listing of these can be found in the listing of UKCA fields at UM8.2. More information will be given on STASH in the What is STASH? tutorial.
You can use Xconv to view certain fields. For example, you could view the surface ozone concentration double-clicking on the Stash code = 34001 field and clicking the Plot data button (see Figure 2). While this is good to quickly check data, the plotting functions are rather limited as it is not possible to change e.g. the colour-bar, the scale, add a map projection etc. It is advisable to either export fields as netCDF from within Xconv, or to use another program, such as IDL (using the Met Office library) or Python (using either cf-python or Iris) which is able to read the UM PP/FieldsFile format directly.
To export fields as netCDF select them using the mouse (they should then highlight blue), enter a name for the netCDF file in the Output file name box (making sure that the Output format is Netcdf) and click the Convert button. The window on the bottom right will show the progress of the conversion. For single fields this is usually quite quick, but it is possible to use Xconv to open multiple files containing a series of times. In this case Xconv will combine all the individual times into a single field, and outputting this can take some time.
Once you have your data as netCDF it is then possible to use any standard visualisation or processing package to view and manipulate the data.