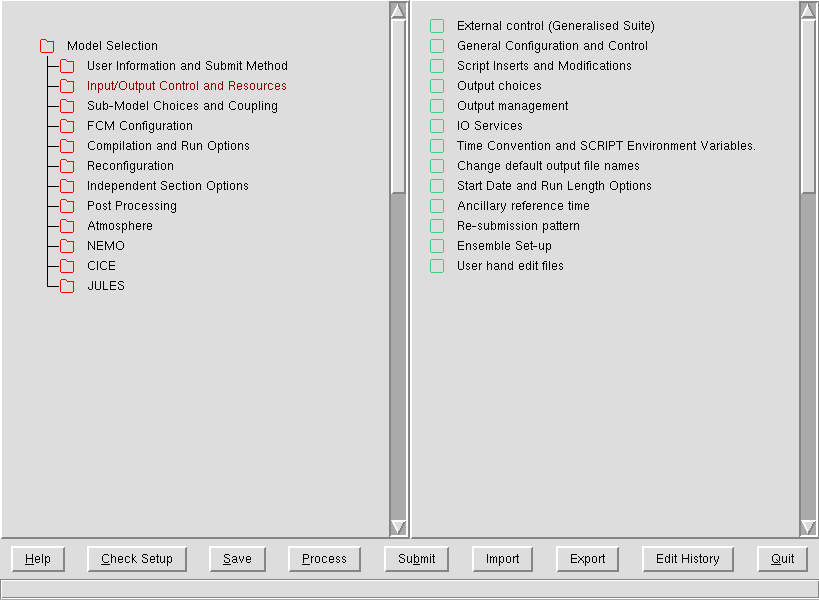Exploring the UMUI
Getting hold of an existing UM-UKCA job
Before you can start using UKCA (and the UM generally), you first need to copy a UM or UKCA job from somewhere. You may be given a job from someone for a specific purpose, or you may just copy a standard job. In the UMUI there are two repositories of standard jobs, under the umui and ukca UMUI users. The umui user contains a series of standard jobs provided and maintained by NCAS-CMS. The ukca user contains jobs provided by the UKCA team.
Make a new experiment and take a copy of the UKCA Tutorial Base Job, filter for the ukca user and choose the correct experiment for the machine that you will be running on (HECToR: xxxx, MONSooN: xxxx). Select the a job, labeled Tutorial Base UM-UKCA Job and copy this one to your own experiment.
More details on how to copy UMUI jobs can be found in the NCAS-CMS Introduction to the UMUI tutorial video.
What is the UMUI
The UMUI is the Unified Model User Interface. It is used to configure UM model options and parameters, and, for climate simulations, is also used to manage submission of the job to the supercomputer. As well as inserting values into the Fortran namelists used by the model, it also checks the logical of those choices. It is also possible to add variables into the namelists directly using hand-edits, which will be discussed in more detail in the adding new chemical tracers tutorial.
The UMUI itself is rather complicated, with many different panels, but no search function. Without experience it can be difficult to find which panels are useful. While this tutorial will go through many of the panels that are useful or relevant to using UKCA, it is recommended that you take some time to familiarise yourself generally with the UMUI.
The UMUI: Quick Reference
The Main Window and the Interface Bar
When you start-up the UMUI you will be given a list of all your experiments. Along the top of this window there is a bar which gives a number of useful options
Search
The Filter option is very useful. This allows you to filter UMUI jobs by user, experiment ID, version etc. You will mostly be copying a job from another user (as you have done for this tutorial) and so will need to use the search function for this.
Experiment
This menu is used primarily to make a New experiment. It is advisable to use different experiments for different studies, as keeping multiple studies in a single experiment can become confusing. Each experiment has a unique 4-letter identifier, and you can have up to 26 jobs under each experiment, labeled a-z.
Job
You will often use the Job menu to Copy jobs from other users experiments, as described in the NCAS-CMS Introduction to the UMUI tutorial video. Another useful function is the Difference option, which allows you to compare, in detail, two different UMUI jobs (of the same UM version).
Get them to diff two different UKCA jobs, e.g. Base Job and Tracer Job
You can also use this menu to change the job description text or the job identifier (i.e. the a-z label) within the experiment.
If the UMUI is not closed down correctly, when you start it again and try to edit an existing job which you had open when the UMUI crashed you will get an error message telling you that the job is already open. In this case you can Force Close the job from this menu.
There is also a Help menu which may be useful.
When you open a job from the UMUI, either as read-write or as read-only, you are given a new window with several buttons along the bottom and a single tab labeled Model Selection. Clicking on this tab will give you a number of options, and we will go over the more relevant of these below.
User information and Submit Method
General details
In this panel you will set your user-id on the remote supercomputer (the $USERID variable), your email address, and the accounting (or TIC) code. These changes will also have been covered in the NCAS-CMS Introduction to the UMUI tutorial video.
Job submission method
This panel determines what computer you will be running on, and how long the NRUN step (see information on the Compile and Run Options below) will request in the supercomputer queue. To access this information you will need to select either LoadLev (for MONSooN) or Qsub (for HECToR).
It is unlikely you will need to change any information in this panel.
Input/Output Control and Resources
Output Choices
In this window you can change the level information given by the output messages that are placed in the mode output .leave file (for more information on this file, see the running existing UKCA Job tutorial).
Time Convention and SCRIPT Environment Variables
Often the directory containing an input ancillary file is not specified explicitly, but is instead specified using an environment variable (e.g. $UKCA_EMISS). These environment variables are set here.
This panel also defines the directories where the job will be run from, $DATAM and $DATAW.
Start Date and Run Length Options
A simple panel where the start date of the run and the number of years, months, days, etc of the run is set. It is best to use, e.g. 1 month rather than 30 days, or 1 year rather than 12 months.
Re-submission pattern
This panel sets whether or not re-submission is used (for most jobs over a few months in length, re-submission will always be used) and how long that job-step has requested in the queue on the supercomputer. This number may be different to that set in the User information and Submit Method -> Job submission method window.
FCM Configuration
FCM Extract directories and Output levels
This panel contains the directory that your source code will be extracted to, prior to compilation (the UM_ROUTDIR field). You may need to change this field. For MONSooN users it is often the same as the directory your job will run from, which will be similar to
/projects/project/$USERID/um
(setting your project as appropriate). For HECToR users this should be something like
/home/n02/n02/$USERID/um
(for those in n02) as it is faster to extract to /home than /work. Note that the $USERID value is set in