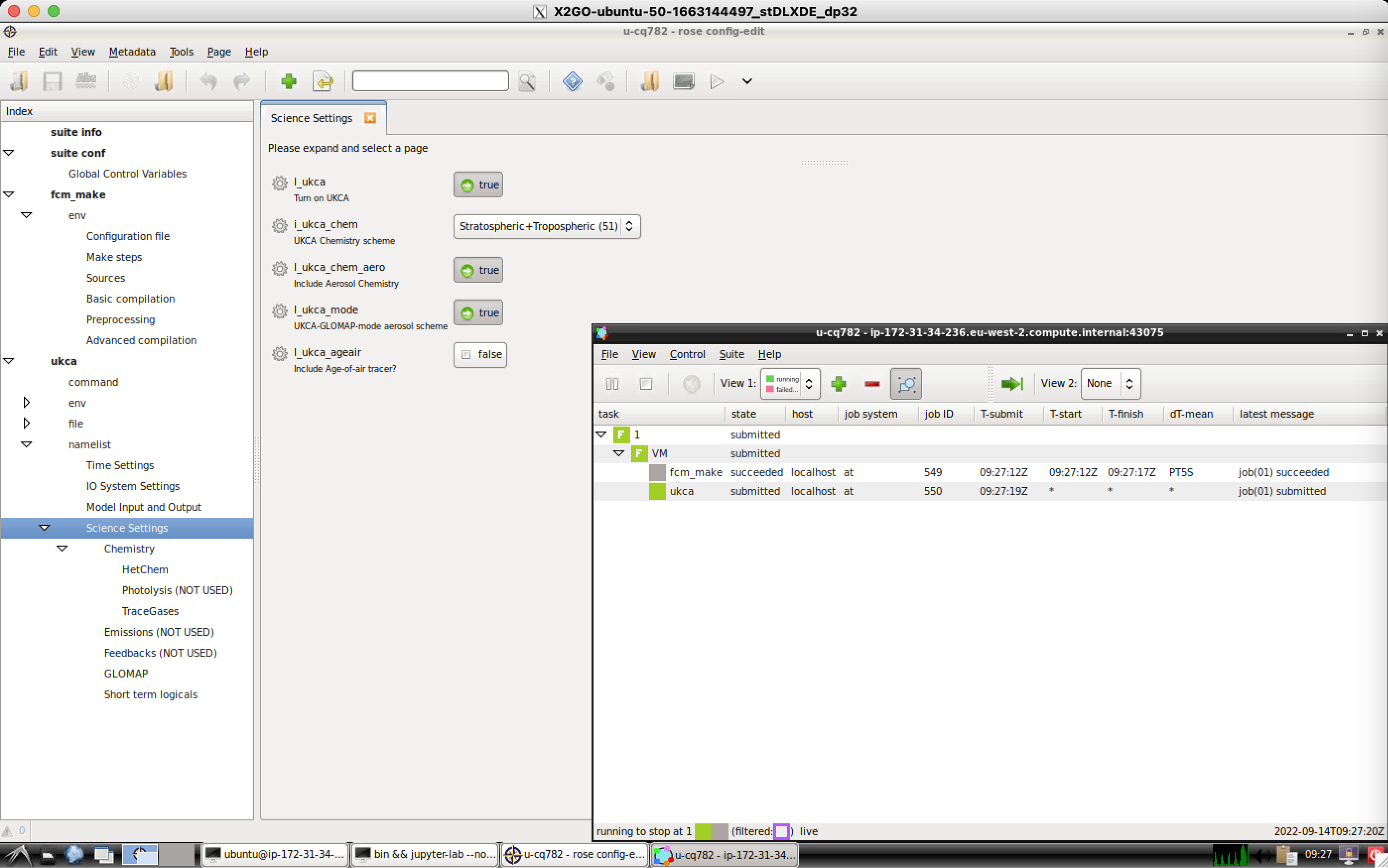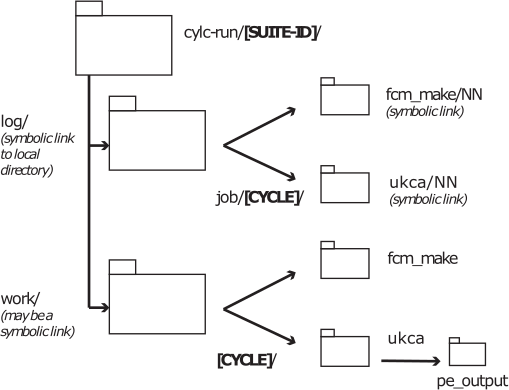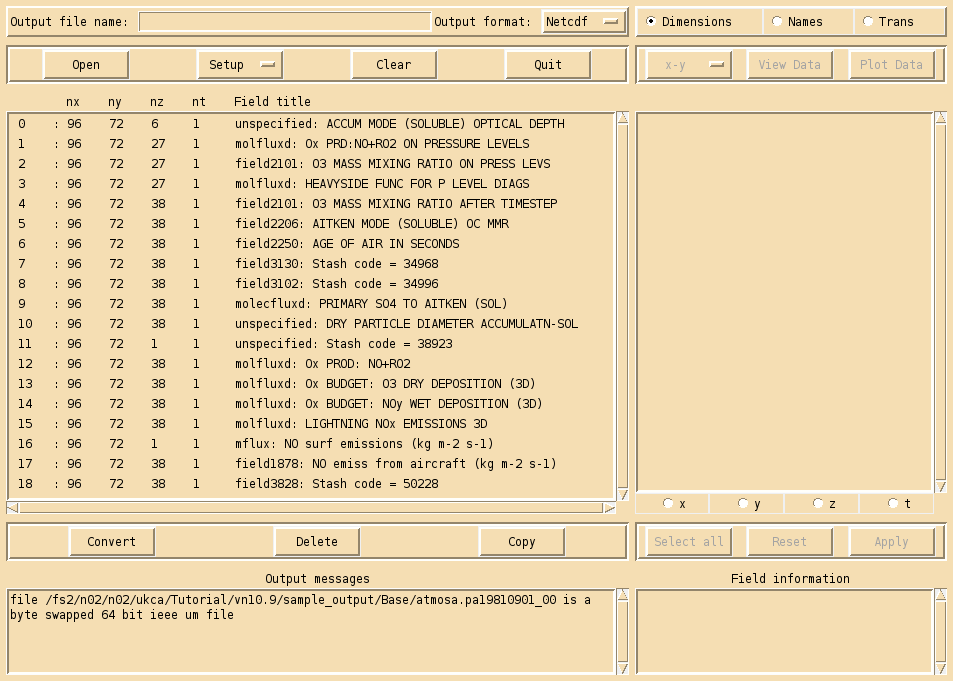Difference between revisions of "UKCA Chemistry and Aerosol UMvn13.0 Tutorial 1"
| Line 86: | Line 86: | ||
==Output Directory Structure== |
==Output Directory Structure== |
||
| − | <gallery heights=400px> |
+ | <gallery widths=400px heights=400px> |
Image:T01_UKCAdirstructure.png|Simplified cylc-run directory structure. '''[SUITE-ID]''' will be e.g. '''''u-cq782''''', and '''[CYCLE]''' is the cycle-point, e.g. '''''1''''' |
Image:T01_UKCAdirstructure.png|Simplified cylc-run directory structure. '''[SUITE-ID]''' will be e.g. '''''u-cq782''''', and '''[CYCLE]''' is the cycle-point, e.g. '''''1''''' |
||
</gallery> |
</gallery> |
||
Revision as of 10:06, 14 September 2022
UKCA Chemistry and Aerosol Tutorials at UMvn13.0
| Difficulty | EASY |
| Time to Complete | Under 1 hour |
| Video instructions |
Remember to run mosrs-cache-password in your Rose suite and UM branch terminals.
Copying and Running an Existing Rose Suite
| Machine | UM Version/Configuration | Suite ID |
|---|---|---|
| vm | UMvn13.0 UKCA Box Model | u-cq774 |
If you are using your own Met Office Virtual Machine, you will need to login to the VM, e.g.
vagrant ssh
If you are using a VM provided for you, you should connect via X2Go or via a Terminal.
You should then be asked for your Met Office Science Repository Service (MOSRS) password. Once you enter this, if this is the first time you are logging in, you will also be asked for your MOSRS username. This will likely be your name in lower case, and is not your username on the VM.
Then copy the rose suite by:
rosie copy u-cq774
This will open an editor containing text similar to this:
description=Copy of u-cq774/trunk@236265 owner=lukeabraham project=ukca title=UMvn13.0 UKCA Box Model for UKCA Tutorials # Make changes ABOVE these lines. # The "owner", "project" and "title" fields are compulsory. # Any KEY=VALUE pairs can be added. Known fields include: # "access-list", "description" and "sub-project".
You can edit the title to make it more descriptive if you like. Then save (e.g. Ctrl-s) and close the file (e.g. Ctrl-q). The press y on the keyboard when prompted and press return.
The suite will now copy and checkout to your /home/$USER/roses directory, into a sub-directory that is the same as the SUITE-ID. You should change into this directory now using cd, e.g.
cd roses/u-ab123
then open the suite by typing
rose edit &
and pressing return. You can either run the suite by pressing the play button that looks like a triangle to the top right of the options bar, or by typing
rose suite-run
in the terminal.
If you are using your own VM, times will vary depending on the specifications of the host. It could take about 10 minutes to compile the code (fcm_make) for the first time (and about 1-2 minutes when recompiling), followed by about 1 minute to run the reconfiguration step (recon), and then around 10 minutes to run the UM itself (atmos). If you have been provided a VM the compile should take 1-2 minutes.
When the suite has finished successfully it will then become blank with the message stopped with 'succeeded' in the bottom-left corner.
Version Control
Rose suites are all held under version control, using fcm. When making changes to a suite, you will need to save it before you can run the suite. Once you are happy with the settings, you can also commit these changes back to the repository - to do this change directory to the
/home/$USER/roses/[SUITE-ID]
and then type
fcm commit
a text editor will then open, and you should type a short message describing what the changes you have made do. You should then close the editor and type y in the terminal. It is recommended that you commit frequently (even on configurations that aren't working) as this protects you against mistakes and accidental deletions etc.
These suites can be viewed on the SRS here: https://code.metoffice.gov.uk/trac/roses-u (password required)
It is recommended that you commit your suites regularly.
Output Directory Structure
The output directory structure of rose suites are rather complex. The schematic gives a broad overview of the general structure. Everything can be found within the [SUITE-ID] (e.g. u-cq782 etc.) directory, which can be found within your $HOME/cylc-run directory. On the VM, everything in held in this single place, but things are more complicated when using other machines, such as PUMA & ARCHER2, as some files are held on the ARCHER2 /home filesystem, some on the /work filesystem, and some files are synced back to PUMA as well. On Monsoon2, everything is held on the same machine, but with some files in /projects and some in /home.
Within this directory there are several directories, including:
- log: a symbolic link to a directory called something like log.20220914T092709Z, which contains all the job.out (containing output from UM WRITE statements from the umPrint subroutine) and job.err files etc., as well as the script used to run the job.
- work: this contains the directories used when the job actually runs. Real-time output will be sent to files here (held in a pe_output directory. Sometimes model output will also be here. On ARCHER this directory exists on the /work filesystem.
- share: This isn't used by output from the UKCA Training Suites, but for UM climate jobs model output will usually be held in this directory. On ARCHER2 this directory exists on the /work filesystem.
Within these directories there will be many sub-directories. Some of these will be named from the cycle-point (labelled [CYCLE] in the graphic. For the UKCA Training Suite this will be 1, but under normal climate operation this will be a date string, e.g. 1 or 19880901T0000Z. The sub-directories will (eventually) be named after the app (labelled by [JOB NAME] in the table below) that the output is from, e.g. fcm_make, ukca, recon, atmos etc.
| Files | General Path | Example |
|---|---|---|
| Most recent job.out files | vm: /home/vagrant/cylc-run/[SUITE-ID]/log/job/1/[JOB NAME]/NN | /home/vagrant/cylc-run/u-cq782/log/job/1/ukca/NN |
| Processor output (while running) | vm: /home/vagrant/cylc-run/[SUITE-ID]/work/1/[JOB NAME]/pe_output | /home/vagrant/cylc-run/u-cq782/work/1/ukca/pe_output |
| UKCA Box Model output text files in ASCII format e.g. tracer_out.csv and flux_out.csv |
vm: /home/vagrant/cylc-run/[SUITE-ID]/work/1/ukca | /home/vagrant/cylc-run/u-cq782/work/1/ukca |
| Output files in 64-bit fieldsfile format | vm: /home/vagrant/cylc-run/[SUITE-ID]/work/1/atmos | /home/vagrant/cylc-run/u-cq148/work/1/atmos |
Notes
- The job.out files can also be viewed through the Gcylc GUI right-click menu from each job.
- UKCA Box Model output file will be tracer_out.csv for tracers and flux_out.csv for chemical reaction fluxes. These can be renamed in Rose in the ukca Model Input and Output panel.
- A handy command to check the progress of the atmos job is
- vm: tail -1000f atmos.fort6.pe0 | grep Atm_Step
- Other suites may put the output fieldsfiles into a different location, e.g.
- /work/n02/n02/$USER/cylc-run/[SUITE-ID]/share/data/History_Data
- and there are also post-processing settings that can be used to copy data to the RDF or JASMIN as the suite runs.
- Output fieldsfiles can have various naming conventions. For these suites, they will be atmosa.pa19810901_00, but more generally they are likely to be of the form
- [SHORT SUITE-ID]a.p[abcdefghijkmsyx]YYYYMMDD
- e.g. ag308a.pk19880901
- [SHORT SUITE-ID]a.p[abcdefghijkm]YYYYmon
- e.g. ak468a.pe1989oct
- Climate-mean files (.pm) will often also have seasonal (.ps), annual (.py), and decadal (.px) equivalents.
Whilst this suite is running, take a look at Tutorial 2: Exploring Rose.
Viewing Output
UKCA Box Model
Met Office Unified Model
For more detailed plotting, tools such as the Iris and cf-python libraries can be used to view UM file formats directly. However, for quick viewing, Xconv is a very useful tool. Information on how to install Xconv on the VM can be found here.
To view these files, do
xconv atmosa.pa19810901_00
As well as viewing files, you can use Xconv to convert these files to netCDF, by filling in the Output file name: box (e.g. foo.nc), and then clicking convert. If no path is defined, this will save the file in the same directory that you opened Xconv from.
Example output from the UKCA training suite can be found at
Checklist
- ☐ List suites using rosie go
- ☐ Copy suites using the right-click menu
- ☐ Run suites using the play button
Written by Luke Abraham 2022